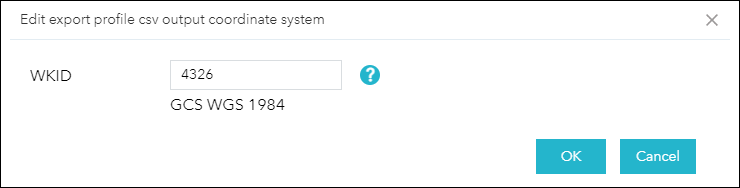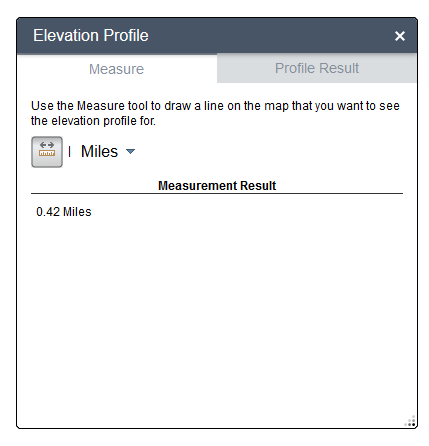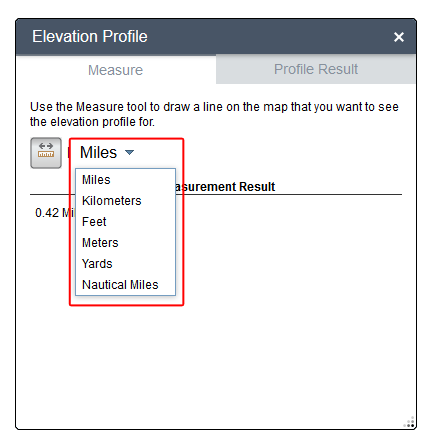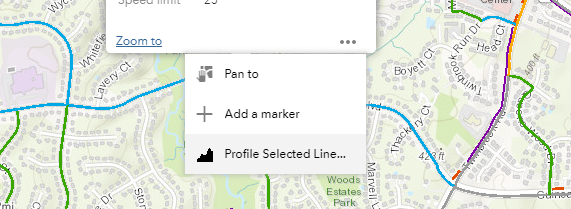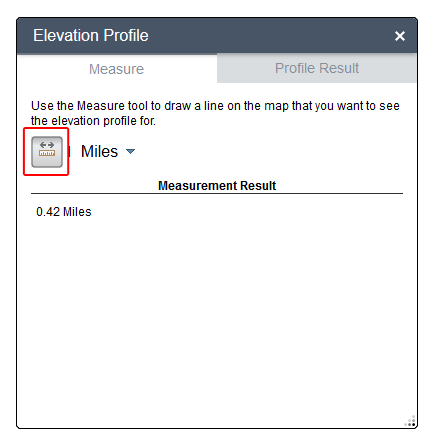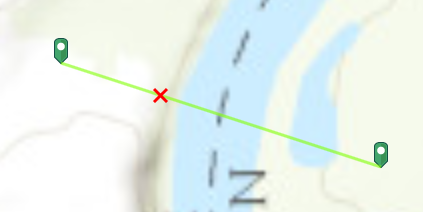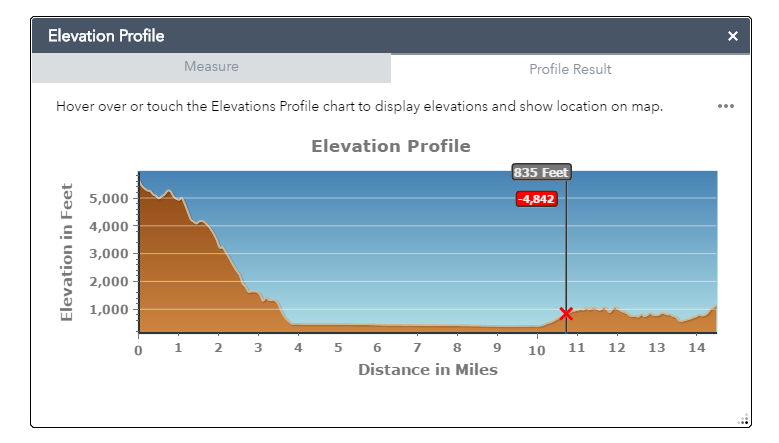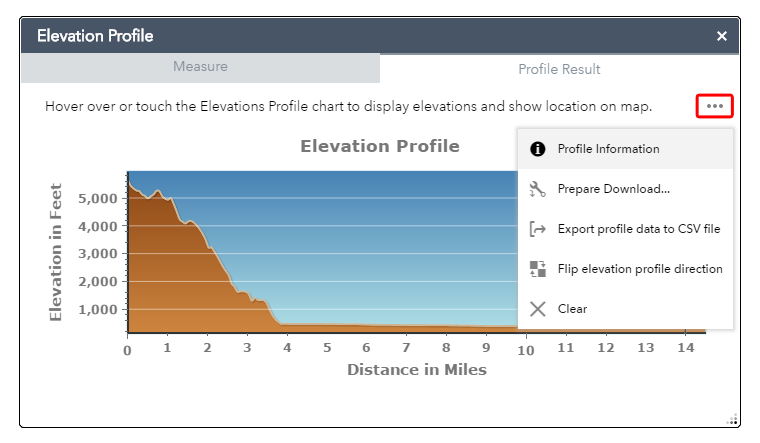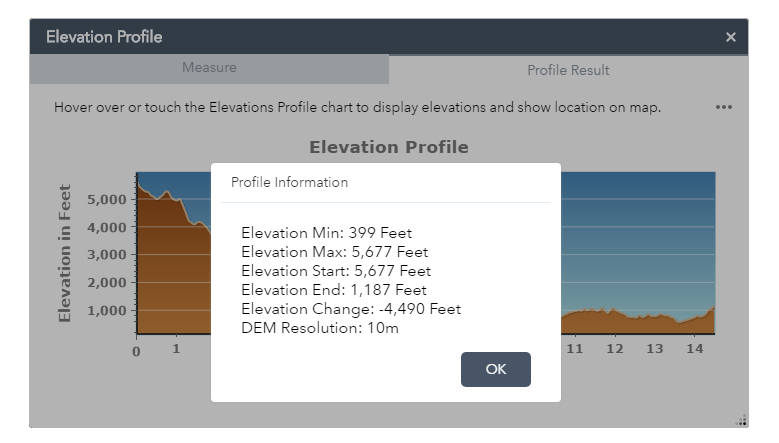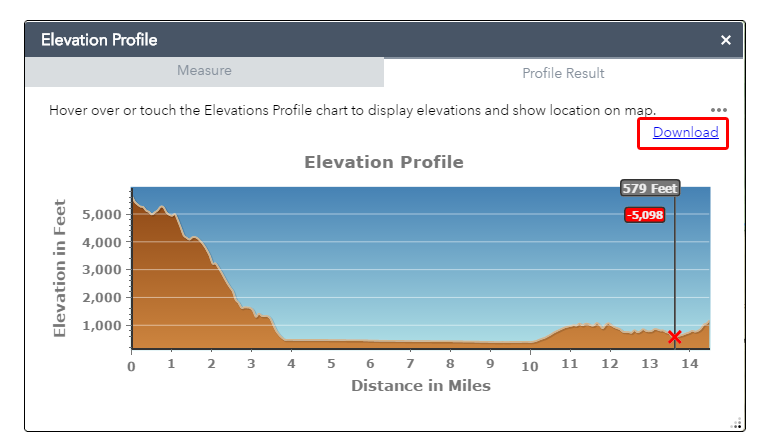- Hover the mouse over the Elevation Profile Widget and click the small edit icon
 .
.
This opens the configuration window for this widget.
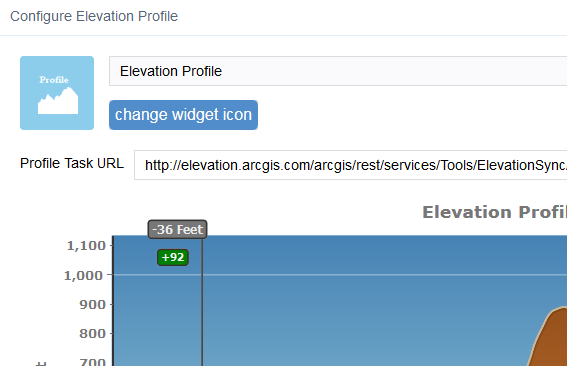
- Optionally, click change widget icon if you want to replace the default icon for this widget.
A file explorer window opens allowing you to browse to a local image file to use as the widget icon.
- Optionally provide a different profile geoprosessing service task url. You would do this if you are seeking better resolution profiles. You can search esri blog for an article titled "setting-up-your-own-profile-service" on how to deploy your own profile geoprocessing service.
- Optionally provide a different widget width.
- Optionally click on the Edit Chart Display Properties link to change the appearance of the profile chart.
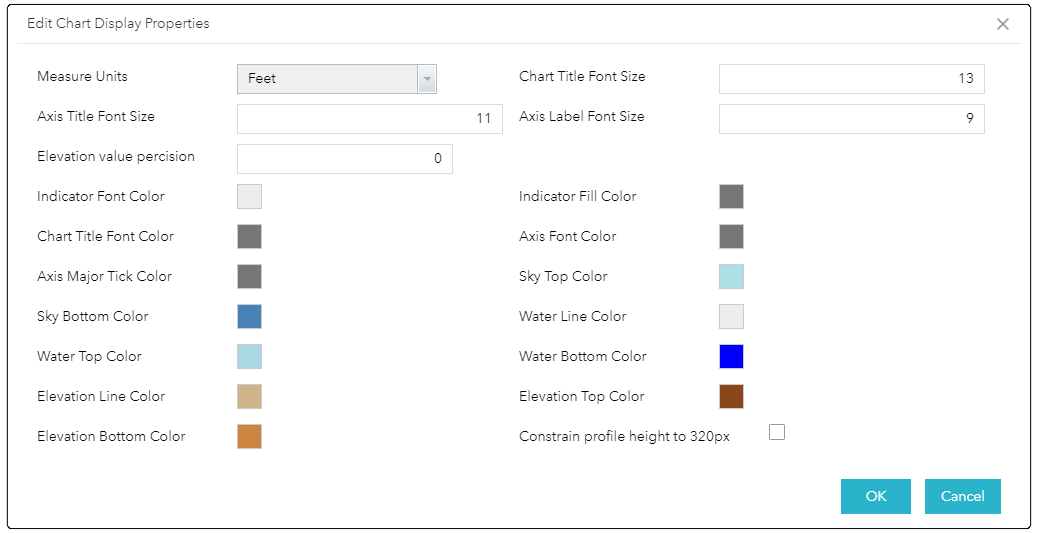
All changes made in the Edit Chart Display Properties dialog can be seen in the preview chart once the ok button has been clicked on the Edit Chart Display Properties dialog.
- Optionally click on the Edit Default Line Symbol link to change the symbology of the line drawn on the map using the measure tool in this widget.
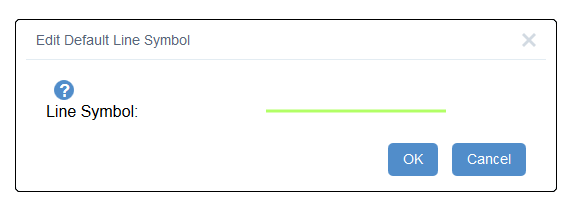
- Optionally click on the Edit export profile csv output coordinate system link to change the coordinate system of the exported profiles csv file.